Mithilfe des Bereichs “Produktbestand” können Sie Produkte und Optionen festlegen, die in den Feldern “Bestellkarte” und “Dropdown-Listenfeld” Ihres Formulars verwendet werden können. Damit können Sie ebenso die Anzahl der Produkte und Optionen, die im Formular verfügbar sind, einschränken. So können Sie beispielsweise die Teilnehmerzahl für verschiedene Workshops oder die Anzahl von angebotenen Produkten wie T-Shirts in Ihrem Formular begrenzen. Der Produktbestand wird für die Felder “Bestellkarte” und “Dropdown-Listenfeld” angezeigt und kann für jedes Formular separat eingestellt werden. Der Bereich “Produktbestand” ist unter Formular -> Builder -> Einrichten -> Produktbestand zu finden. Dort können Sie die Artikelanzahl verwalten und erhalten eine Übersicht über Ihre verfügbaren Artikel. Um ein neues Produkt oder eine neue Option zu erstellen, klicken Sie auf Neuen Artikel hinzufügen. Benennen Sie Ihren Artikel. Der Name wird den Benutzern im Formularfeld angezeigt. Er sollte kurz, informativ und eindeutig sein. Dabei kann es sich um den Namen Ihres Produkts handeln, z. B. “Blaues T-Shirt” oder “Konferenz-VIP-Ticket”, oder eine Option für verfügbare Zeitfenster darstellen, z. B. “13:00-14:00”. Kategorien festlegen. Kategorien sind nötig, um Artikel in einem Formularfeld anzuzeigen. Falls Sie mehrere Artikel im selben Feld anzeigen möchten, müssen alle Artikel die gleiche Kategorie haben. Ein Artikel kann mehrere Kategorien haben. Auf diese Weise können Sie einen Artikel mit verschiedenen Feldern und unterschiedlichen Artikel-Kombinationen verbinden.
Weitere Informationen finden Sie unter: Wie man einen Artikel zur Bestellkarte oder dem Dropdown-Listenfeld hinzufügt. Artikelpreis festlegen. Wenn Ihr Produkt einen Preis hat, müssen Sie diesen im Produktbestand festlegen. Im Einstellungsbereich der Bestellkarte können Sie außerdem die Währung festlegen. Tipp: Um Zeit beim Anlegen von Artikeln zu sparen, können Sie eine Kopie von bestehenden Artikeln mit der Schaltfläche . . . -> Kopieren erstellen. Alle Artikel, die Sie im Bereich “Produktbestand” erstellen, müssen mindestens eine Kategorie haben. Um Produkte zur Bestellkarte oder dem Dropdown-Listenfeld hinzuzufügen, öffnen Sie den Einstellungsbereich des Feldes und Ein Beispiel: Wir möchten ein Formular erstellen, das Anmeldungen für zwei Workshops anbietet: “Werbung bei Google” (100 € pro Anmeldung) und “SEO-Grundlagen” (200 € pro Anmeldung). Um Anmeldungen zu verkaufen, werden wir das Feld “Bestellkarte” verwenden. Für die Workshops gibt es eine begrenzte Teilnehmerzahl: 20 Plätze pro Workshop. Zusätzlich hat der Workshop “Werbung bei Google” zwei mögliche Zeitfenster: 09:00-13:00 und 14:00-18:00. Jedes Zeitfenster hat 10 freie Plätze. Um Zeitfenster-Optionen anzubieten, werden wir das Dropdown-Listenfeld verwenden. Ihre Liste mit den erstellten Artikeln könnte wie folgt aussehen. Um Artikel mit ihren Feldern richtig zu verknüpfen, benötigen wir zwei verschiedene Kategorien. In unserem Beispiel sind die Kategorien “Workshop” und “Zeitfenster für den Workshop ‘Werbung bei Google’”. Die Einstellung für das Feld “Bestellkarte” wird so aussehen: Die Einstellungen für das Feld “Dropdown-Listenfeld” werden so aussehen: Wichtig: Bei der Festlegung der Artikel, die mit einem Feld verbunden werden sollen, wählen Sie eine Kategorie, nicht einzelne Artikel. Das bedeutet, dass alle Artikel, die mit der ausgewählten Kategorie verbunden sind, dem entsprechenden Feld hinzugefügt werden. Wenn die Anzahl der verfügbaren Produkte in der Bestellkarte weniger als 10 beträgt, wird automatisch die Meldung “Nur noch X übrig” angezeigt. Zurzeit gibt es keine Möglichkeit, die Anzahl der verfügbaren Optionen im Feld “Dropdown-Listenfeld” anzeigen zu lassen. Sie können die Produkt- und Optionsreihenfolge im Bereich “Produktbestand” verwalten. Verwenden Sie die Pfeiltasten, die für jeden Artikel in der Liste vorhanden sind. Ja, das ist möglich. Navigieren Sie zu Produktbestand und klicken Sie auf das Dropdown-Menü mit drei Punkten des gewünschten Produkts. Klicken Sie auf Bearbeiten und navigieren Sie zum Fenster Begrenzung der Artikelanzahl. Dort können Sie die Anzahl der verfügbaren Gesamtbestände erhöhen, indem Sie die verfügbare Anzahl ändern. Ja, das ist möglich. Wenn Sie festlegen, welche Artikel mit welchem Feld verbunden werden sollen, wählen Sie nur eine Kategorie, nicht einzelne Artikel. Wenn Sie einen Artikel in verschiedenen Feldern verwenden möchten, müssen Sie mehr als eine Kategorie für den Artikel erstellen und diese Kategorien verwenden, um den Artikel mit verschiedenen Feldern in Ihrem Formular zu verbinden.Wie man die Option “Produktbestand” verwenden kann
So erstellen Sie einen Artikel im Produktbestand
Wie man einen Artikel zur Bestellkarte oder dem Dropdown-Listenfeld hinzufügt
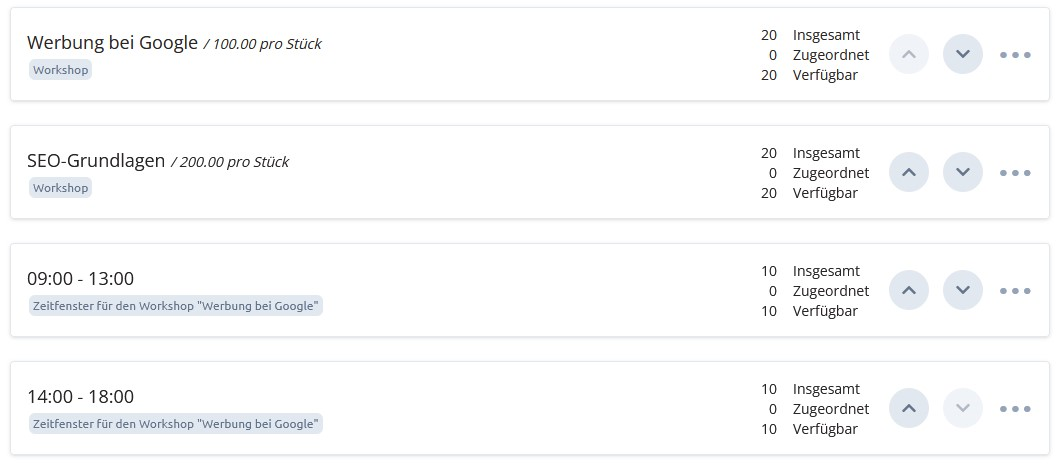
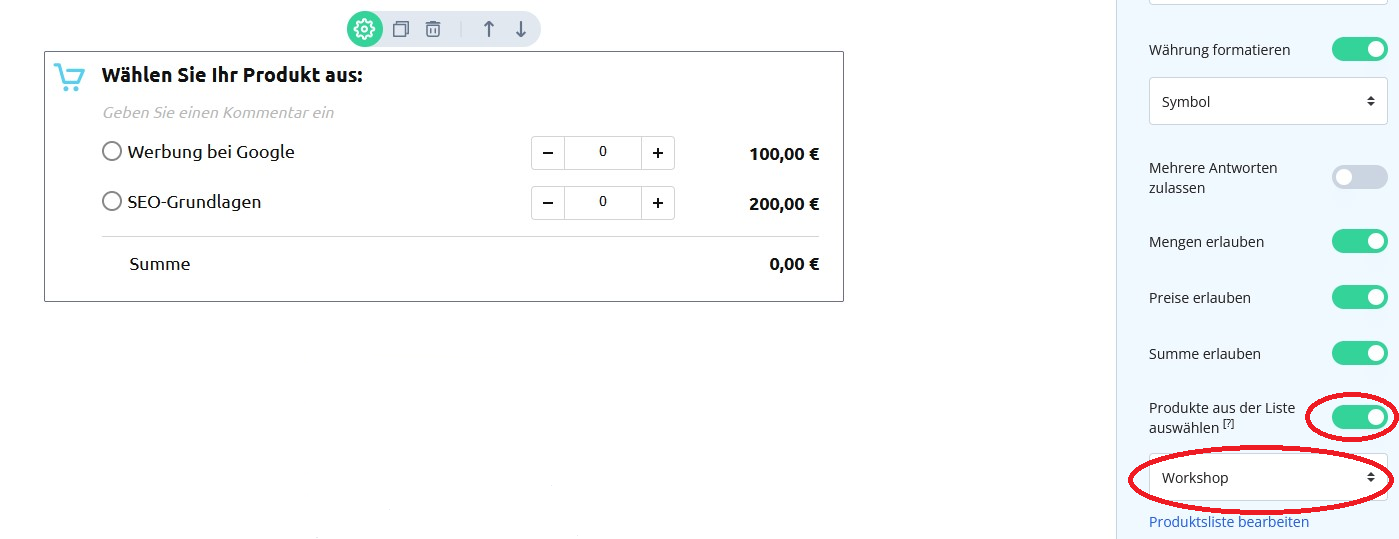
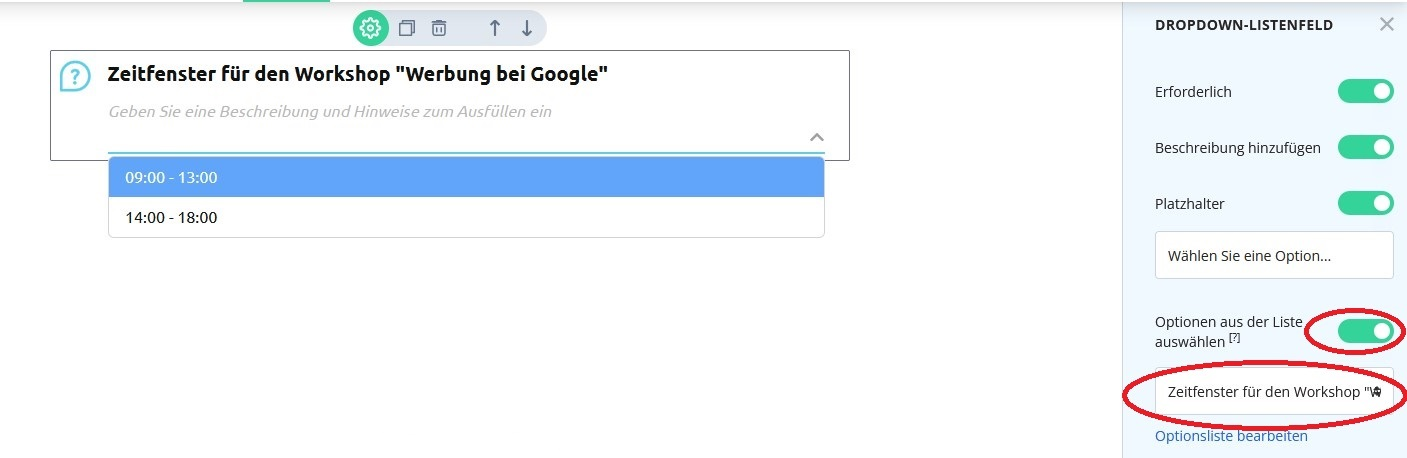
Häufig gestellte Fragen
Wie kann ich die verfügbare Artikelanzahl (Produkte, Plätze, Zeitfenster usw.) anzeigen lassen?
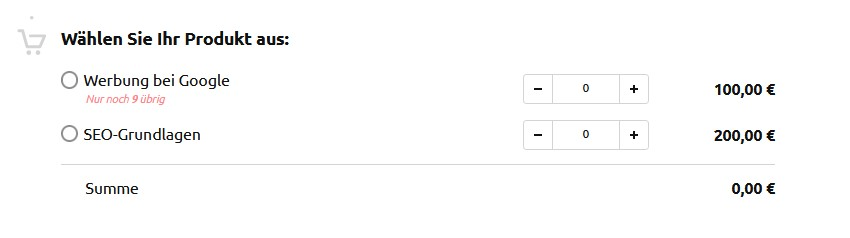
Wie kann ich die Reihenfolge der Produkte und Optionen in den Feldern ändern?
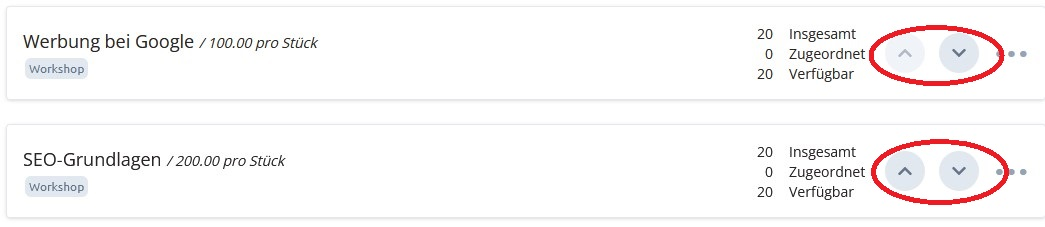
Kann ich die Anzahl der Produkte, die ich bereits über das Formular anbiete, erhöhen?
Kann ich einen Artikel zu verschiedenen Feldern hinzufügen?