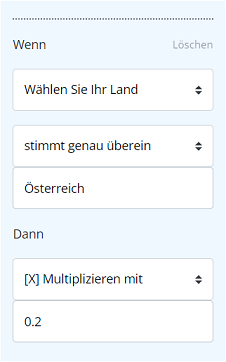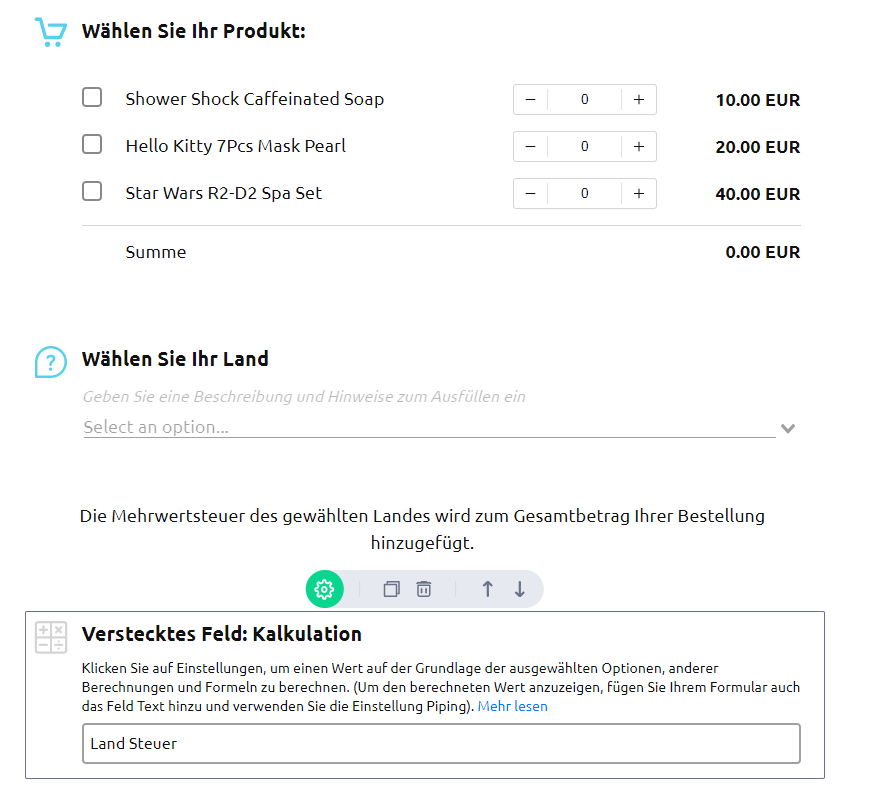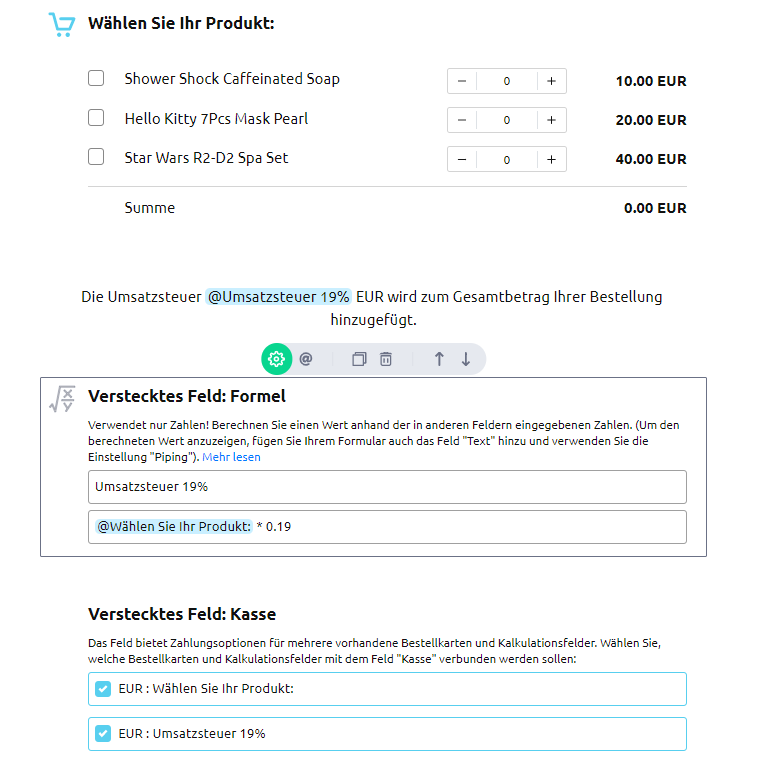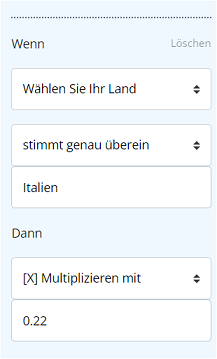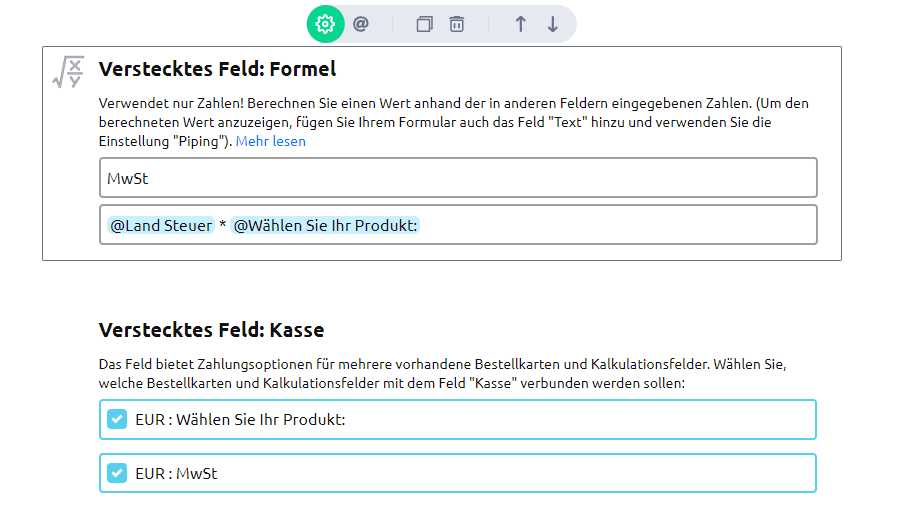Sie können die Umsatzsteuer automatisch berechnen und zum Gesamtbetrag der Bestellung in Ihrem Formular hinzufügen nur, wenn Sie das Feld Kasse verwenden. Weder Stripe- noch PayPal-Felder verfügen über diese Funktion. Wenn Sie derzeit die Stripe- oder PayPal-Felder verwenden und mit Umsatzsteuern arbeiten möchten, empfehlen wir Ihnen, stattdessen die Felder Bestellkarte und Kasse mit verbundenen Stripe oder PayPal zu verwenden. Lesen Sie, wie Sie das Feld “Kasse” verwenden.
Es gibt verschiedene Möglichkeiten, die Mehrwertsteuer auf den Preis Ihrer Produkte im Formular aufzuschlagen. Diese Anleitung behandelt zwei davon:
- Ein Land, ein Umsatzsteuersatz. Diese Lösung ist perfekt für alle, die in einem Land oder Staat verkaufen und die gleiche Umsatzsteuer auf alle Produkte im Formular aufschlagen.
Im Beispielformular wird die Mehrwertsteuer von 19% berechnet und zum Gesamtbetrag der Bestellung hinzugefügt. Lesen Sie die Anweisungen hier.
- Mehrere Länder mit unterschiedlichen Umsatzsteuersätzen. Im Beispielformular werden je nach ausgewähltem Land unterschiedliche Steuern berechnet und zum Gesamtbetrag der Bestellung hinzugefügt: Deutschland (19%), Österreich (20%), Italien (22%). Lesen Sie die Anweisungen hier.
Beispiel 1: Ein Land, ein Umsatzsteuersatz
Im folgenden Beispiel wird die Mehrwertsteuer von 19% berechnet und zum Gesamtbetrag der Bestellung hinzugefügt.
Schritten, um die Steuer zum Gesamtbetrag der Bestellung hinzuzufügen:
- Fügen Sie das Feld Formel unter dem Feld Bestellkarte in Ihr Formular ein. Geben Sie den Namen des Formel-Feldes ein.Wichtig: Der Name wird auf der Kassenseite Ihres Formulars erscheinen, also machen Sie ihn für Ihre Käufer aussagekräftig. Sie können es zum Beispiel “Umsatzsteuer 19%” nennen.
- Geben Sie die Formel zur Berechnung der Steuer ein. Verwenden Sie das Symbol @, um einen Wert aus anderen Feldern des Formulars zu übernehmen. Die Formel in unserem Beispiel sieht wie folgt aus:@Wählen Sie Ihr Produkt: * 0.19
- Klicken Sie auf das grüne Zahnrad, um den Einstellungsbereich für das Feld Formel zu öffnen, schalten Sie dann die Währungseinstellung EIN und wählen Sie die gewünschte Währung aus dem Dropdown-Menü.
- Kreuzen Sie das Kästchen mit der Option “Umsatzsteuer 19%” im Feld Kasse an.
So sieht das Formular im Bereich Builder eines AidaForm-Kontos aus:
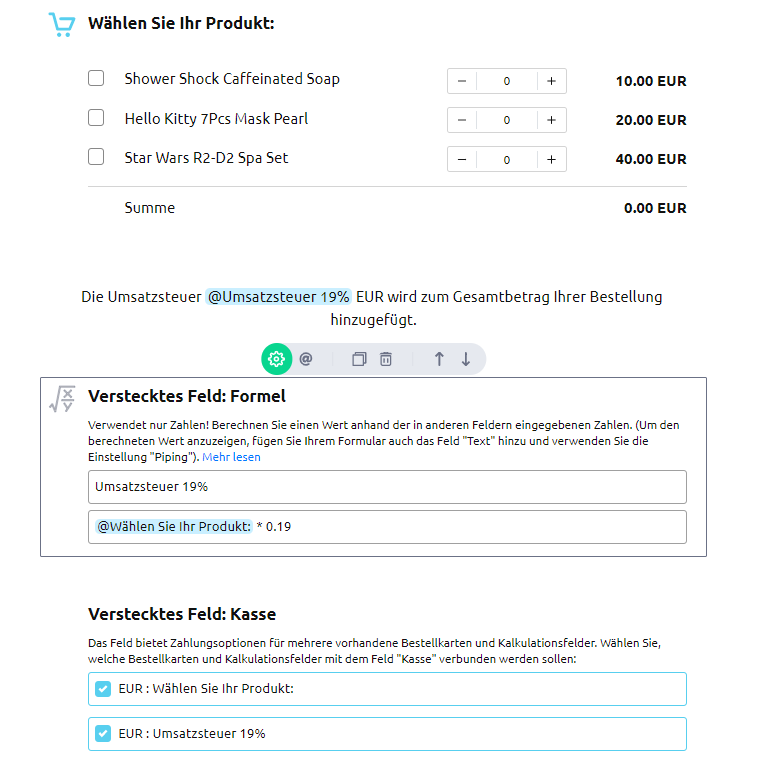
Beispiel 2: Mehrere Länder mit unterschiedlichen Umsatzsteuersätzen
Im folgenden Beispiel werden die verschiedenen Steuersätze je nach dem gewählten Land berechnet und zur Gesamtbestellung hinzugefügt: Deutschland (19%), Österreich (20%), Italien (22%).
Schritten, um die Steuer zum Gesamtbetrag der Bestellung hinzuzufügen:
- Fügen Sie das Feld Kalkulation unter dem Feld Bestellkarte in Ihr Formular ein. Geben Sie einen Namen für das Feld ein. Sie können es zum Beispiel “Mehrwertsteuer des Landes” nennen. Das Feld wird den Wert der Umsatzsteuer auf der Grundlage des gewählten Landes berechnen.Klicken Sie auf die grüne Zahnrad-Schaltfläche, um den Einstellungsbereich für das Feld Kalkulation zu öffnen. Legen Sie die Berechnungen über die Felder Wenn-Dann fest. Die Kalkulationen für drei Länder sehen wie folgt aus:

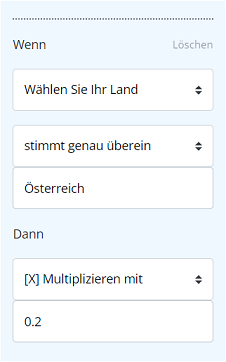
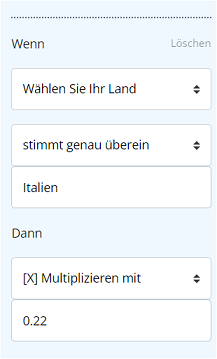
- Fügen Sie das Feld Formel direkt unter dem Feld Kalkulation in Ihr Formular ein. Geben Sie den Namen des Feldes Formel ein.Wichtig: Der Name wird auf der Kassenseite Ihres Formulars erscheinen, also machen Sie ihn für Ihre Käufer aussagekräftig. Sie können es zum Beispiel “Umsatzsteuer” nennen.Geben Sie die Formel zur Berechnung der Steuer ein. Verwenden Sie das Symbol @, um Werte aus anderen Feldern des Formulars zu verwenden. Die Formel in unserem Beispiel sieht so aus:@Land Steuer * @Wählen Sie Ihr Produkt:
- Klicken Sie auf das grüne Zahnrad, um den Einstellungsbereich für das Feld Formel zu öffnen, schalten Sie dann die Währungseinstellung EIN und wählen Sie die gewünschte Währung aus dem Dropdown-Menü.
- Kreuzen Sie das Kästchen mit der Option “Umsatzsteuer” im Feld Kasse an.
So sieht das Formular im Bereich Builder eines AidaForm-Kontos aus:
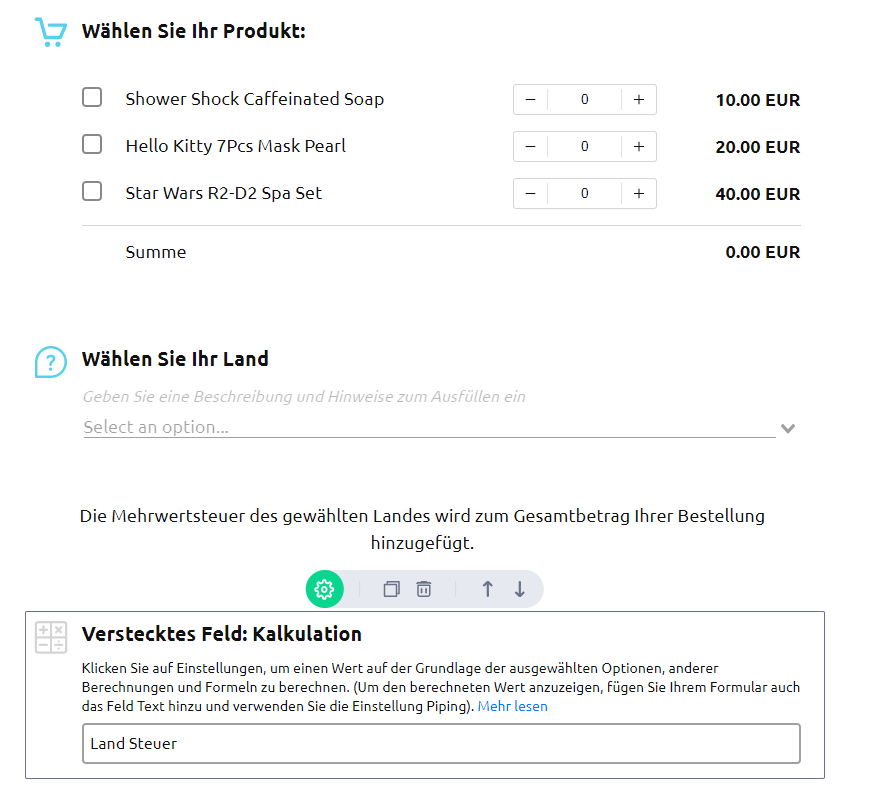
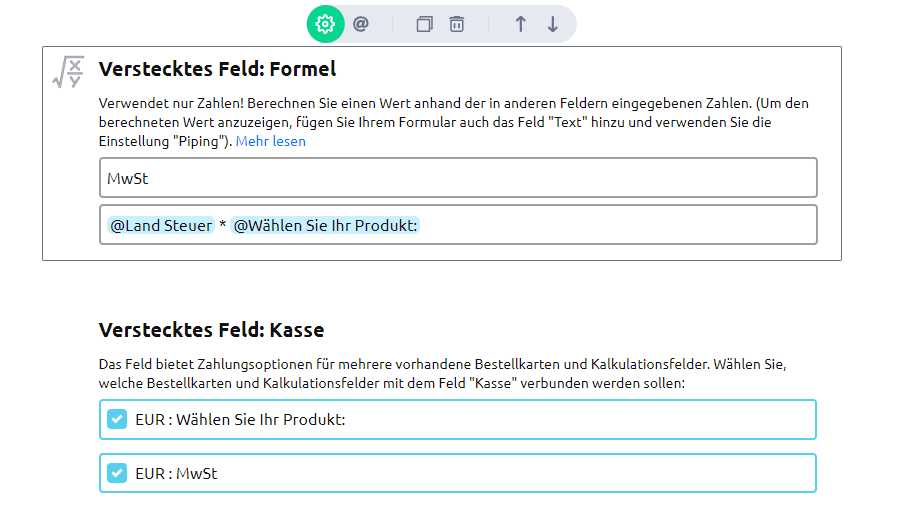
Haben Sie Fragen? Sind Sie unsicher, wie Sie Formeln und Berechnungen für Ihr Formular erstellen können? Kontaktieren Sie unser Support-Team und wir helfen Ihnen gerne weiter!