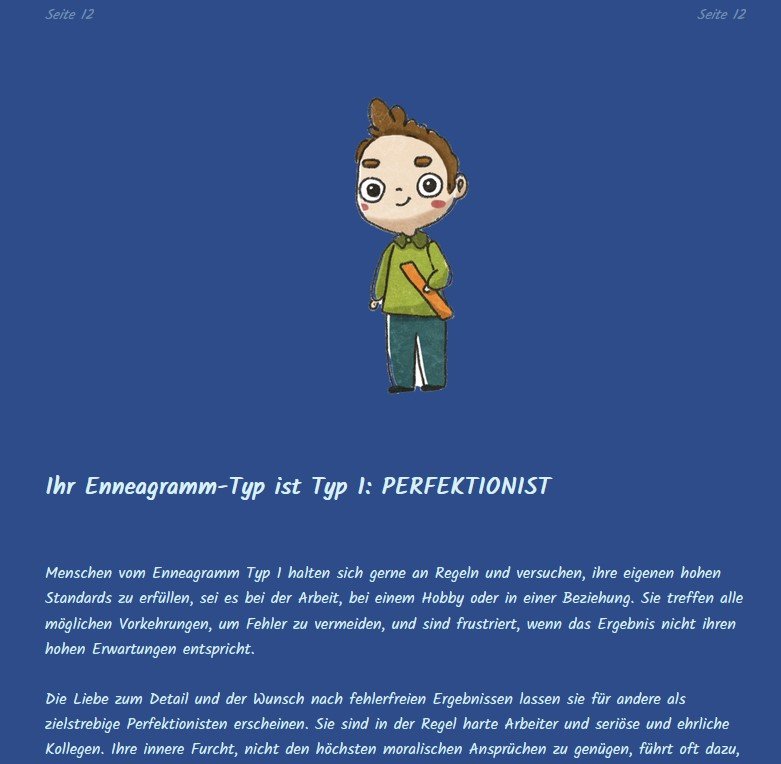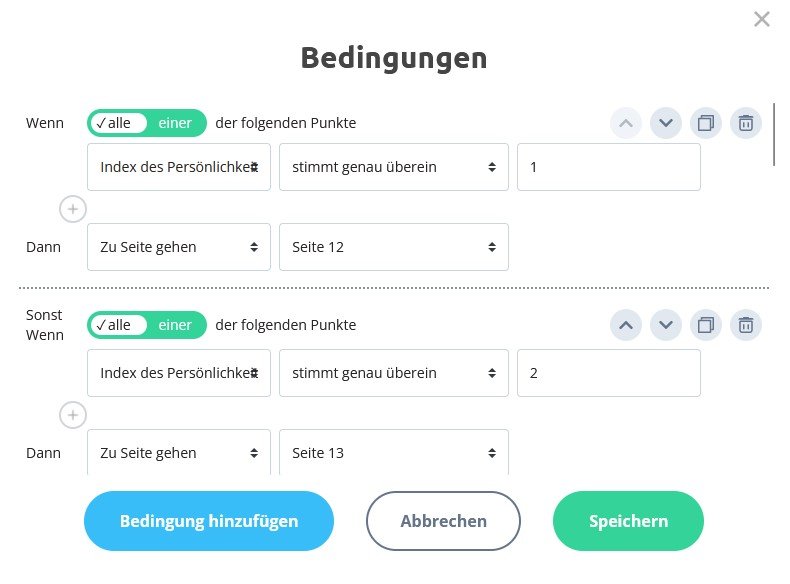Es gibt mehrere Möglichkeiten, ein Quiz in AidaForm zu erstellen. Verschiedene Verfahren können Ihnen helfen, Ihr gewünschtes Quiz auf die einfachste Weise zu erstellen. Jedes Verfahren ermöglicht es, die Namen und E-Mails der Befragten zu erfassen, bevor die Ergebnisse des Quiz angezeigt werden. Diese Anleitung enthält Informationen über den zweiten Ansatz. Machen Sie das Quiz unten, um den Ablauf und die Ergebnisse zu sehen. Klicken Sie auf die Schaltfläche Vorlage verwenden, um das Quiz zu Ihrem Konto hinzuzufügen und alle Einstellungen zu überprüfen. Verwenden Sie es als Beispiel oder als Vorlage – passen Sie jeden Teil des Quiz an, um es zu Ihrem eigenen zu machen! Klicken Sie auf die Schaltfläche Vorlage verwenden, um das Quiz zu Ihrem Konto hinzuzufügen und alle Einstellungen zu überprüfen. Die folgenden detaillierten Anweisungen helfen Ihnen, ein neues Quiz einzurichten und die Einstellungen für die vorhandene Vorlage anzupassen. In diesem Quiz werden Fragen gestellt, um zu ermitteln, zu welchem Persönlichkeitstyp der Befragte gehört. Das Quiz hat neun Persönlichkeitstypen, aber Sie können so viele Typen haben, wie Sie brauchen. Jede Frage im Quiz trägt zu einem Persönlichkeitstyp bei. Am Ende des Quiz können Sie anzeigen, welche Ergebnisse Ihr Befragter für alle vorhandenen Typen erzielt hat, den höchsten Wert anzeigen, der den vorherrschenden Persönlichkeitstyp des Befragten identifiziert, oder beides. Um Fragen zu stellen, werden im Quiz ausschließlich Bewertung-Felder verwendet. Die Fragen enthalten Aussagen und die Befragten müssen wählen, wie stark sie der Aussage auf einer Skala von 1 bis zu einer Zahl Ihrer Wahl zustimmen oder nicht zustimmen. Beispiel: Die Frage lautet “Ich bin ein Perfektionist”. Die Antwortmöglichkeiten reichen von “stimme nicht zu” bis “stimme zu”: Sie können so viele Bewertungsfragen zu Ihrem Quiz hinzufügen, wie Sie benötigen. Jede Frage wird zur Berechnung der Punktzahl für einen Persönlichkeitstyp verwendet. Eine Frage trägt den Wert der gewählten Option zur Skala bei: 1 (stimme nicht zu), 2, 3 (neutral), 4 oder 5 (stimme zu). Unser Quizbeispiel hat 36 Fragen. Sie werden verwendet, um die Ergebnisse für neun Persönlichkeitstypen zu berechnen: Typ 1, Typ 2, Typ 3, … Typ 9. Vier Fragen für jeden Persönlichkeitstyp. Um eine Punktzahl für einen Persönlichkeitstyp zu berechnen, müssen wir das Feld Formel verwenden, das die Werte aus vier Fragen addiert. Mit dem Formel-Feld ist es sehr einfach, eine Punktzahl zu berechnen: Um die Ergebnisse für neun Persönlichkeitstypen zu berechnen, müssen wir unserem Formular neun Formel-Felder hinzufügen. Um den Befragten ihren Persönlichkeitstyp zu ermitteln, berechnet das Quiz zunächst die höchste Punktzahl der neun Persönlichkeitstypen. Anschließend werden die entsprechenden Merkmale und Empfehlungen auf einer Seite des Formulars angezeigt. Fügen Sie ein neues Formel-Feld mit dem Namen “Index des Persönlichkeitstyps mit Höchstpunktzahl" hinzu und verwenden Sie die Funktion index_of_max, um die Indexnummer des Persönlichkeitstyps mit der Höchstpunktzahl zu definieren. index_of_max(@Type1, @Type2, @Type3, @Type4, @Type5, @Type6, @Type7, @Type8, @Type9) Verwenden Sie die @-Funktion auf der Symbolleiste, um Formel-Felder hinzuzufügen, mit denen Persönlichkeitstyp-Werte berechnet werden. Was ist die Indexnummer des Typs mit der höchsten Punktzahl? Die Formel vergleicht die Werte der Felder in den Klammern und ermittelt die Indexnummer des Elements mit dem höchsten Wert. Wenn zum Beispiel das Ergebnis der Formel 3 ist, bedeutet dies, dass das dritte Element (Typ3) die höchste Punktzahl hat. Nach dem Versenden können Sie eine bedingte Logik einrichten. Diese Funktion befindet sich im Abschnitt Builder -> Einrichten -> Nach dem Versenden. Zunächst müssen Sie jedoch Folgendes tun: Für jeden Persönlichkeitstyp des Quiz sollten separate Seiten mit Bildern und Beschreibungen erstellt werden. In unserem Beispiel haben wir 9 Seiten erstellt, um alle Typen zu beschreiben. Hier ist eine dieser Seiten: Jetzt können Sie bedingte Logik nach dem Versenden einrichten und Seiten mit benutzerdefinierten Inhalten anzeigen, möglicherweise sogar spezielle Angebote für Ihre Befragten. Im Abschnitt Builder -> Einrichten -> Nach dem Absenden -> Bedingte Logik unseres Beispiel-Quiz können Sie sehen, wie es aussieht. Hier ist ein kleiner Ausschnitt, um die Hauptidee zu veranschaulichen: Wenn der “Index des Persönlichkeitstyps mit Höchstpunktzahl” den Wert 1 ergibt, hat das Element mit der Indexnummer (in unserer Formel ist das Typ 1) die höchste Punktzahl. Der Befragte wird dann auf Seite 12 des Formulars weitergeleitet, auf der die entsprechende Beschreibung des Persönlichkeitstyps angezeigt wird; Wenn der “Index des Persönlichkeitstyps mit Höchstpunktzahl” den Wert 2 ergibt, hat das Element mit der Indexnummer 2 (in unserer Formel ist es Typ 2) die höchste Punktzahl. Der Befragte wird dann auf Seite 13 des Formulars weitergeleitet, auf der die entsprechende Beschreibung des Persönlichkeitstyps angezeigt wird; Und so weiter.So richten Sie ein Quiz mit mehreren Ergebnissen mithilfe von Bewertung-Fragen und Formel-Feldern ein
Wie es funktioniert
Bewertung-Felder, um Fragen zu stellen

Formel-Felder, um Ergebnisse zu berechnen

Wie berechnet man, welcher Persönlichkeitstyp die Höchstpunktzahl hat?
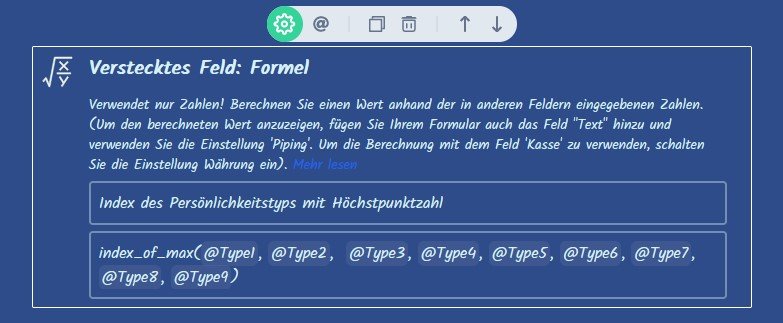
Wie kann ich nach Abschluss des Quiz eine Ergebnisseite anzeigen, die den Persönlichkeitstyp des Befragten beschreibt?