Diese Anleitung erklärt, wie man ein Quiz mit Multiple-Choice-Fragen, richtigen/falschen Antworten und einer Gesamtpunktzahl erstellt. Sehen Sie sich das Geographie-Quiz an, um den Ablauf und die Ergebnisse zu sehen. Klicken Sie auf Vorlage verwenden, um das Quiz zu Ihrem Konto hinzuzufügen und alle Einstellungen zu überprüfen. Wenn Sie ein Quiz oder einen Test mit einer anderen Logik erstellen möchten (keine richtigen/falschen Antworten), empfehlen wir die folgenden Ansätze, die AidaForm anbietet: Nachdem Sie sich bei Ihrem AidaForm-Konto angemeldet haben, wählen Sie eine der Optionen: Die folgenden detaillierten Anweisungen helfen Ihnen beim Einrichten eines neuen Quiz sowie beim Anpassen der Einstellungen der vorhandenen Vorlage. Bevor Sie Ihr Online-Quiz einrichten, sollten Sie sich Gedanken über das Format Ihres Quiz machen: Möchten Sie die richtige Antwort nach jeder Frage anzeigen oder die Teilnehmer auf die Ergebnisseite leiten, die ihrer Punktzahl entspricht? Die Anzeige der richtigen Antwort nach jeder Frage ist etwas komplizierter, da einige Seiten übersprungen werden müssen. Sie können die Seiten und ihre Verbindungen in einem Flussdiagramm wie diesem visualisieren: Es wird Ihnen helfen, die Quiz-Logik und die Seitensprünge richtig einzurichten. Es gibt Quiz-Blöcke in AidaForm, die Sie hinzufügen und konfigurieren müssen, um ein Quiz zu erstellen. Sie finden die folgenden speziellen Felder im Abschnitt Trivia Quiz des Formular-Builders. Es ist ein verstecktes Feld, das Sie auf der ersten Seite Ihres Quiz hinzufügen können. Es wird im Quiz selbst nicht sichtbar sein, aber Sie werden es benötigen, um die Endpunktzahl zu berechnen und Seitenumbrüche zu konfigurieren, die auf seinem Wert basieren. Ziehen Sie das Feld Berechnung der Punktzahl auf die Titelseite Ihres Quiz und geben Sie einen Namen dafür ein, z. B. “Gesamtpunktzahl”. Mit diesem Feld können Sie den Antwortoptionen Punktwerte zuweisen, die zur Gesamtpunktzahl des Quiz addiert werden. Gehen Sie zu den Feldeinstellungen, um es zu konfigurieren: Wählen Sie das Berechnung der Punktzahl Feld, das Sie zuvor erstellt haben, und weisen Sie der richtigen Antwort einen Punktwert zu. Sie sollten das Feld Ergebnis-Anzeige zu den Quiz Ergebnisseiten hinzufügen, damit die Quizteilnehmer wissen, wie gut sie abgeschnitten haben. Öffnen Sie die Feldeinstellungen und definieren Sie das Feld “Berechnung der Punktzahl”, aus dem die Ergebnisse angezeigt werden sollen. Sie können diesem Feld auch einen Titel hinzufügen, z. B. “Ihr Gesamtergebnis ist…”. Die Page Break Felder sind technisch gesehen nicht nur für Quizze, aber sie sind wesentlich für die Quiz-Logik. Hier können Sie die Logik für das Überspringen von Seiten basierend auf den Antworten Ihrer Befragten hinzufügen und die Anzeige der relevanten Quiz Ergebnisse konfigurieren. Wenn Sie sie einfügen, unterteilen Page Breaks das ansonsten einseitige Formular in mehrere Bildschirme. Standardmäßig werden Sie durch Anklicken der Schaltfläche auf der Seite zur nächsten Seite transportiert. In den Einstellungen können Sie jedoch Bedingungen festlegen, um bestimmte Seiten Ihres Formulars zu überspringen. Diese bedingten Sprünge werden Logic Jumps (Logik Sprünge) genannt. Es ist einfacher, ihre Funktionsweise an Beispielen zu zeigen. Verwenden von Page Breaks zum Springen zwischen Fragen und Erklärungen Ein Beispiel: Ihre Frage steht auf Seite 2. Wenn der Befragte richtig geantwortet hat, möchten Sie ihm eine kurze Bestätigung zeigen, dass er richtig geantwortet hat, und zur Unterhaltung ein wenig Wissenswertes hinzufügen, das ist Ihre Seite 3. Wenn die Antwort falsch war, sagen Sie ihm auf Seite 4, dass die Antwort falsch war. Die nächste Frage steht dann auf Seite 5. Ohne Logic Jumps wird es so funktionieren: Aber das ist nicht das, was wir wollen, richtig? Wir wollen, dass die Leute, die richtig geantwortet haben, auf Seite 3 und dann auf Seite 5 gehen; und die, die eine falsche Antwort gegeben haben, auf Seite 4 und dann auf Seite 5, wie hier: Um dieses Ergebnis zu erhalten, gehen Sie zum Block Einstellungen des Page Break + Logic Jumps zwischen Seite 2 und 3 und schalten Sie den Schalter Logischer Sprung ein. Hier müssen Sie eine Bedingung einrichten, um von dort aus auf zwei verschiedene Seiten zu gelangen. Das sieht dann so aus: Wählen Sie in den Einstellungen für den Logischer Sprung das Feld für die Quizfrage vor dem Seitenumbruch aus, und legen Sie die Bedingung fest: Wenn die Antwort die richtige Option enthält, dann Gehe zu Seite -> Seite 3. In allen anderen Fällen, wenn die Antwort falsch ist, also Gehe zu Seite -> Seite 4. Das Konfigurieren des Sprungs zur nächsten Frage (Seite 5) von Seite 3 aus ist noch einfacher. Sie müssen nur den Page Break so konfigurieren, dass er zu Seite 5 geht. Lassen Sie die Wenn-Bedingung leer und wählen Sie stattdessen nur Gehe zu Seite -> Seite 5 im Abschnitt Sonst. Erinnern Sie sich an den Quiz-Algorithmus, den Sie zuvor entworfen haben? Jetzt ist es an der Zeit, ihn zu überprüfen und Page Breaks entsprechend Ihrer Quiz-Logik zu setzen. Wiederholen Sie diese Schritte für jede Frage. Verwenden von Page Breaks zum Anzeigen von Quiz Ergebnissen Die Bedingung für den Sprung zu Ergebnisseiten ist diesmal der Wert des Felds zur Berechnung der Punktzahl. Wenn Sie Ihren Quiz-Algorithmus zeichnen, entscheiden Sie, wie viele Ergebnisseiten Sie einstellen möchten, und weisen Sie den einzelnen Seiten Score-Werte zu. Erstellen Sie dann nach Ihrer letzten Frage die Ergebnisseiten mit Bildern, Texten und dem Feld der Ergebnis-Anzeige. Nehmen wir an, unser Quiz hat vier Fragen, und wir haben separate Ergebnisseiten für die Punkte 0-2 (Seite 14), 3 (Seite 15) und 4 (Seite 16) erstellt. Jetzt können Sie bedingte Weiterleitungen nach dem Absenden festlegen. Sie finden diese Funktion im Abschnitt Builder -> Einrichten -> Nach dem Absenden -> Logischer Sprung. Wählen Sie in der Dropdown-Liste Wenn das Feld Berechnung der Punktzahl, für den Operator wählen Sie liegt zwischen und für die Werte - 0 und 2. Stellen Sie die Aktion für die Dropdown-Liste Dann auf Gehe zu Seite -> Seite 14 ein. Klicken Sie nun, anstatt die Option Sonst zu konfigurieren, auf die Schaltfläche Bedingung hinzufügen und stellen Sie die nächste Sonst Wenn Bedingung für den Score von 3 auf ähnliche Weise ein. Konfigurieren Sie den Sprung zu Seite 15, wenn die Bedingung erfüllt ist. Jetzt haben wir nur noch eine letzte Option für den Punktestand 4, also setzen Sie die Option Sonst auf Gehe zu Seite -> Seite 16. Der vollständige Logik Sprung sieht dann so aus: Wenn Sie mehr als drei Ergebnisseiten erstellen, fügen Sie für jede dieser Seiten eine weitere Bedingung hinzu.So erstellen Sie ein Trivia-Quiz
Verwenden Sie eine Quiz-Vorlage oder beginnen Sie leer
Entwerfen Sie den Quiz-Algorithmus
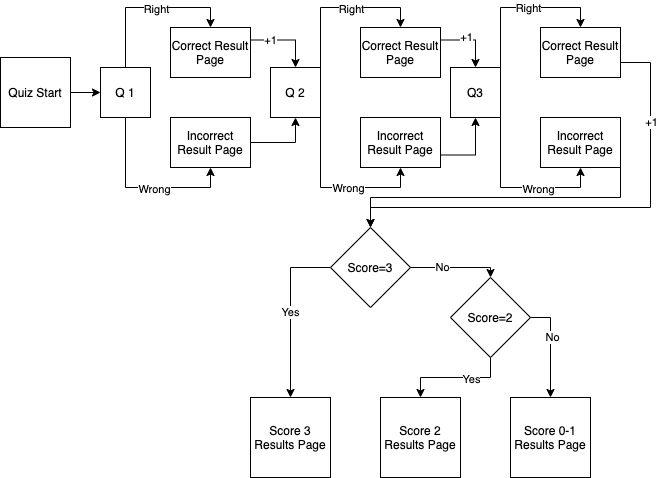
Quiz-Logik einrichten
Das Feld der Berechnung der Punktzahl
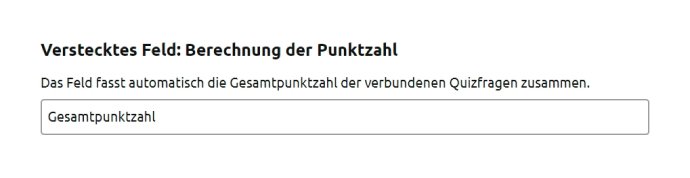
Das Feld der Fragen und Ergebnisse
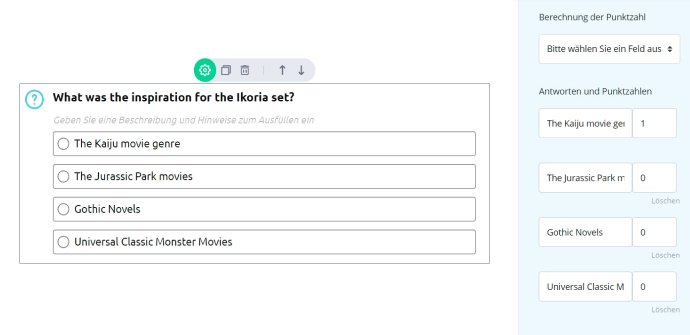
Das Feld für die Ergebnis-Anzeige
Das Page Break (Seitenumbruch-Feld)


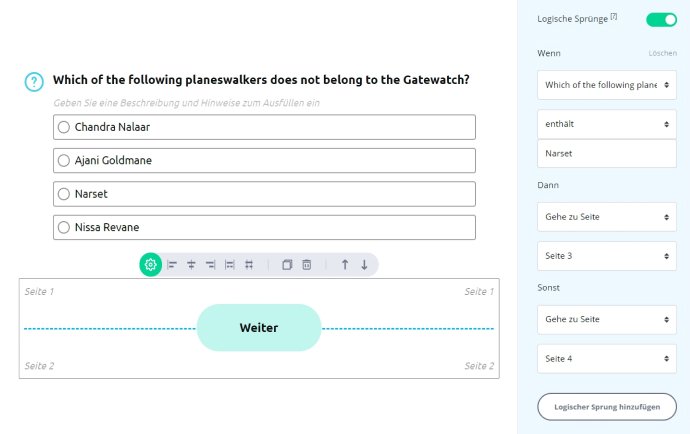
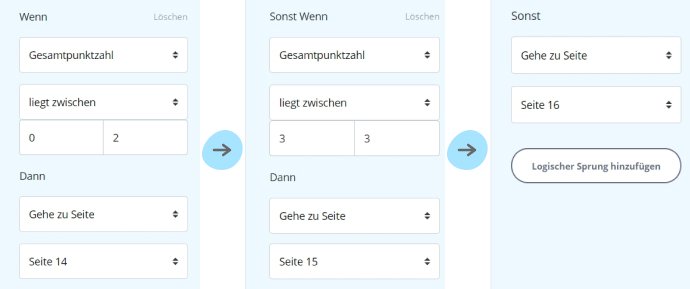
Weitere Trivia-Quiz-Vorlagen